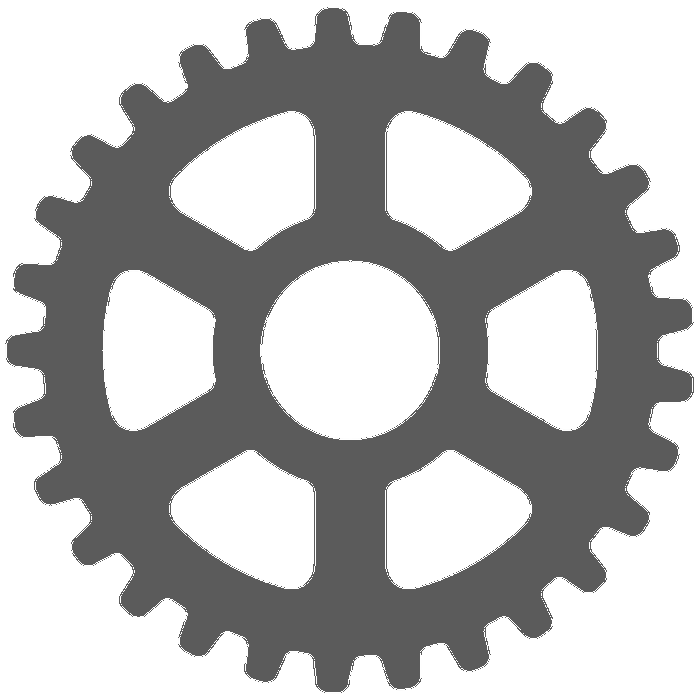1. Требования, предъявляемые к программному обеспечению
Модуль «КриптоПро PDF» функционирует в следующих операционных системах:- все локализованные и англоязычные варианты Microsoft Windows XP, с установленным пакетом обновления Service Pack 3 и выше;
- все локализованные и англоязычные варианты Microsoft Windows Server 2003, с установленным пакетом обновления Service Pack 2 и выше;
- все локализованные и англоязычные варианты Microsoft Windows Vista, с установленным пакетом обновления Service Pack 2 и выше;
- все локализованные и англоязычные варианты Microsoft Windows Server 2008, с установленным пакетом обновления Service Pack 2 и выше;
- все локализованные и англоязычные варианты Microsoft Windows 7, с установленным пакетом обновления Service Pack 1 и выше;
- все локализованные и англоязычные варианты Microsoft Windows Server 2008 R2, с установленным пакетом обновления Service Pack 1 и выше;
- все локализованные и англоязычные варианты Microsoft Windows 8, Microsoft Windows 8.1, Microsoft Windows Server 2012, Microsoft Windows Server 2012 R2
Для работы модуля «КриптоПро PDF» необходима предварительная установка любого из вариантов исполнения Adobe Reader (версий 8, 9, X, XI) или Adobe Acrobat (версий 8, 9, X, XI). Также модуль «КриптоПро PDF» может полноценно функционировать в защитном режиме программы Adobe Reader версии 10.0.1 и выше.
2. Установка модуля «КриптоПро PDF»
Для установки модуля «КриптоПро PDF» необходимо запустить пакет cppdf.msi, размещенный на компакт-диске. Последуют кратковременные подготовительные процедуры, и на экране откроется окно мастера установки «КриптоПро PDF».После нажатия на кнопку «Далее» откроется следующее окно, в котором описано лицензионное соглашение на использование модуля «КриптоПро PDF». В случае полного согласия с каждым пунктом данного соглашения отметить пункт «Я принимаю условия лицензионного соглашения» и нажать на «Далее» .
Во вновь появившемся окне нужно ввести информацию о пользователе и организации, а также серийный номер лицензии на использование модуля «КриптоПро PDF». Если поле «Серийный номер» оставить незаполненным, тогда программный модуль будет функционировать в демо-режиме в течение 30-ти дней.
После нажатия на кнопку «Далее» откроется следующее окно, в котором нужно будет выбрать вид установки модуля «КриптоПро PDF»: полная или выборочная.
При выборочной установке можно выбрать версии программ Adobe Reader и Adobe Acrobat, для которых установится «КриптоПро PDF». В случае, если не будет выбрана ни одна версия Adobe Reader или Adobe Acrobat, продолжить установку будет нельзя.
После нажатия на кнопку «Далее» откроется следующее окно, в котором необходимо будет подтвердить установку модуля «КриптоПро PDF». В случае возникновения необходимости на этом этапе можно вернуться назад и поменять некоторые параметры установки. Чтобы завершить установку, необходимо нажать на кнопку «Установить».
По окончании всех пошаговых инструкций мастер произведет установку модуля «КриптоПро PDF» с сопровождением всех своих действий определенными комментариями. По завершении появится окно с подтверждением успешной установки, в котором необходимо нажать на «Готово».
3. Работа в модуле «КриптоПро PDF»
3.1. Настройка создания и проверки электронной подписи в Adobe Acrobat
Для создания и проверки электронной подписи необходимо выбрать меню «Edit Preferences Signatures» и открыть в нем окно «Digital Signatures Advanced Preferences».Во вновь открывшемся окне следует выбрать закладку «Creation» и отметить метод создания подписи по умолчанию. В случае выбора подписи по умолчанию «КриптоПро PDF» этим методом будут создаваться все электронные подписи, добавляемые в документ. Если же будет выбран параметр «Ask when I sign», то при формировании каждой новой электронной подписи будет появляется окно, где необходимо будет выбрать метод создания данной ЭП.
3.2. Введение серийного номера лицензии на использование модуля «КриптоПро PDF»
Если во время установки модуля «КриптоПро PDF» лицензия не была введена, то пользователю предоставляется лицензия, имеющая ограниченный срок действия. По окончании этого срока, чтобы продолжить работу в модуле «КриптоПро PDF», необходимо ввести серийный номер со специального бланка Лицензии, которую можно получить либо у организации-разработчика, либо у организации, обладающем правом на распространение данного продукта, например заказать у нас в интернет-магазинеПримечание: в случае использования модуля в программе Adobe Reader создание и проверка электронных подписей будет осуществляться без лицензии.
Чтобы ввести серийный номер лицензии, нужно выбрать пункт меню «Help About Third-Party Plug-Ins CryptoProPDF». В появившемся окне следует нажать на «Установить лицензию».Во вновь появившемся окне «Сведения о пользователе» необходимо заполнить поля «Пользователь», «Организация» и «Серийный номер», который написан на бланке Лицензии.
После нажатия на кнопку «Ок» происходит возврат к панели, на которой указан тип лицензии и срок ее действия.
3.3. Создание электронной подписи
Рассмотрим пошаговый сценарий создания видимой электронной подписи.
Примечание: видимая ЭП отображается в документе и при печати, невидимая – не имеет отображения и существует как метаданные.
Для создания электронной подписи необходимо выбрать в меню «Подписание» пункт «Работа с сертификатами» и нужный тип подписи.Если во время установки модуля при выборе формирования электронной подписи по умолчанию был указан параметр «Ask when I sign», то появится окно, в котором нужно будет выбрать метод создания ЭП «CryptoPro PDF». Если в настройках (см. п. п. 3.1) метод создания электронной подписи был указан, то окно для выбора не появится и выбранный метод будет использован автоматически.
Далее в документе нужно выделить область отображения электронной подписи. После этого шага появится окно «Select a certificate» («Выберите сертификат») со списком сертификатов, находящихся в стандартном хранилище сертификатов Windows. В целях повышения удобства работы приведенный список сертификатов можно сортировать по соответствующим названиям «Subject» («Субъект»), «Issuer» («Издатель»), «Valid from» («Действителен с») или «Valid to» («Действителен по»).
Примечание: при выборе сертификата для формирования электронной подписи в доступе будут исключительно сертификаты согласно ГОСТ Р 34.10-2001, так как модуль «КриптоПро PDF» не работает с сертификатами, сделанными на других криптоалгоритмов.
Для просмотра свойства сертификата, который был выбран, необходимо нажать на «Show Certificate» («Показать сертификат»).Чтобы использовать усовершенствованную электронную подпись, необходимо выбрать пункт «To use an CMS Advanced Electronic Signatures (CAdES)» («Усовершенствованная ЭП»). В этом случае электронная подпись будет создана по стандарту CAdES, ETSI Standard, RTS/ESI-000040, TS 101 733. Также для формирования усовершенствованной ЭП нужно указать адрес службы штампов времени, для чего необходимо нажать на «Edit TSP Service» («Изменить службу TSP»). Если службе TSP требуется аутентификация, необходимые параметры можно ввести в окне их настройки.
Затем в окне «Sign Document» можно произвести заполнение дополнительных полей, отображаемых в свойствах электронной подписи. Чтобы создать электронную подпись, нужно нажать на «Sign».
Заключительным шагом в окне «Save as» необходимо выбрать файл, в котором сохраниться копия подписанного документа.
3.4. Виды электронных подписей в программах Adobe
В программных продуктах компании Adobe существует разделение подписей на электронные (в документации Adobe носящие название цифровых) и на подписи, сделанные от руки. Подписи от руки представляют собой пометки на странице, сделанные вручную. Они не имеют никакого отношения к электронной подписи и не отображены на панели «Подписи».Электронные подписи существуют двух видов (1 - подписи для утверждения и 2 - сертифицирующие). Они утверждают содержание файла «pdf». Однако между ними существует отличие: по сравнению с электронной подписью для утверждения сертифицирующая обладает более широкими правами на управление документом. Она позволяет внести допустимые типы изменений, при которых документ останется достоверным.
Допустим, определенная государственная служба создала форму с полями подписи. По окончании формы госслужба сертифицирует документ, позволяя пользователям производить изменения только в полях формы и ставить подписи на документ. Т. е. пользователи могут осуществлять заполнение формы и ставить подписи для утверждения. Однако в случае удаления страниц и добавления комментариев такой документ утратит свою достоверность и уже не будет считаться сертифицированным.
3.5. Различия Adobe Reader и Adobe Acrobat в процессе формирования электронной подписи
В работе с электронными подписями у программ Adobe Reader и Adobe Acrobat существуют различия, причина которых заключается в особенностях их функционирования, что продиктовано политикой компании-производителя Adobe и не имеет никакой связи с непосредственной работой модуля «КриптоПро PDF».Функционал программы Adobe Reader:
- осуществляет проверку электронной подписи в произвольном pdf-документе, в том числе по алгоритму ГОСТ Р 34.10-2001, Р 34.10-2012, 34.11-2012 посредством модуля «КриптоПро PDF»;
- осуществляет подпись pdf-документов с расширенным доступом, в том числе по алгоритму ГОСТ Р 34.10-2001,Р 34.10-2012, 34.11-2012 посредством модуля «КриптоПро PDF».
сертифицирует произвольный pdf-документ (видимой подписью или без видимой подписи), в том числе по алгоритму ГОСТ Р 34.10-2001,Р 34.10-2012, 34.11-2012 посредством модуля «КриптоПро PDF»;
- подписывает произвольный pdf-документ, в том числе по алгоритму ГОСТ Р 34.10-2001. Р 34.10-2012, 34.11-2012 посредством модуля «КриптоПро PDF»;
- проверяет электронную подпись, в том числе по алгоритму ГОСТ Р 34.10-2001, Р 34.10-2012, 34.11-2012 посредством модуля «КриптоПро PDF».
- pdf-формы, которые предназначены для заполнения в Adobe Reader пользователями;
- pdf-файлы, которые были подвержены операции по расширению доступа.
Примечание: операция по расширению доступа, произведенная в программе Adobe
Acrobat 9 Standard, будет в ограниченном виде, поэтому она не даст пользователям Adobe Reader создавать/добавлять подписи.3.6. Проверка электронной подписи
Если открыть документ, то по умолчанию запускается проверка всех имеющихся в нем электронных подписей. Для просмотра результата проверки определенной электронной подписи нужно нажать левой кнопкой мыши на данную подпись в документе. В этом случае процесс проверки выбранной подписи будет запущен и далее появится окно с результатом «Signature Validation Status» («Результат проверки подписи»)У электронной подписи может быть несколько статусов:
- «Действительна» – с того момента, как был подписан документ, подписанные данные не подвергались изменениям (здесь допускается внесение изменений в сам документ).
- «Недействительна» – с того момента, как был подписан документ, подписанные данные подвергались изменениям или повреждениям.
- «Не определена» – в случае, если не удалось по тем или иным причинам произвести проверку подписи; или при неизменности подписанных данных сертификат подписавшего получил статус «недействительный».
- имеет достоверную электронную подпись от центра сертификации, который его выдал;
- по сроку действия является актуальным на текущую дату;
- находится в хранилище (ROOT) доверенных сертификатов Windows;
- не состоит в актуальном списке отозванных сертификатов на текущую дату.
- в окне «Результат проверки подписи» нажать на кнопку «Signature Properties» («Параметры подписи»);
- нажать на электронную подпись в документе правой кнопкой мыши и в появившемся контекстном меню выбрать пункт «Signature Properties» («Параметры подписи»).
.png)