
Медяков Юрий
21 февраля 2014Office Signature: как установить программу и как подписать документ
В этой статье я бы хотел рассказать о том, как установить КриптоПро Office Signature и начать им пользоваться: подписывать документы и проверять электронную подпись.
Начнем с того, что вам потребуется чтобы начать:
- Сертификат электронной подписи
- Установленный и настроенный криптопровайдер КриптоПро CSP (о том, как установить КриптоПро CSP, я писал вот в этой статье)
- Приобретенная лицензия КриптоПро Office Signature
- Установленный Microsoft Office (как минимум, MS Word или MS Excel)
Также рекомендую изучить таблицу совместимости Office Signature (на странице продукта) с версиями Microsoft Office. У меня установлен Office 2013, поэтому все скриншоты будет актуальны именно для этой версии Word. Если у вас другая версия Office, то у вас процедура может немного отличаться.
Итак, если у вас все вышеперечисленное готово, то приступим.
Шаг 1. Скачиваем и устанавливаем КриптоПро Office Signature
Скачать продукт можно с официального сайта КриптоПро вот по этой ссылке: (регистрация не требуется).
После загрузки установочного файла, нужно его запустить. Установка достаточно простая, поэтому приведу только те экраны, которые могут вызвать вопросы
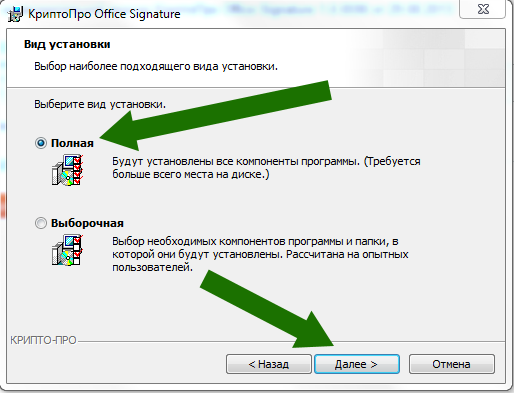
На этом этапе оставляем все по-умолчанию: Полный вид установки
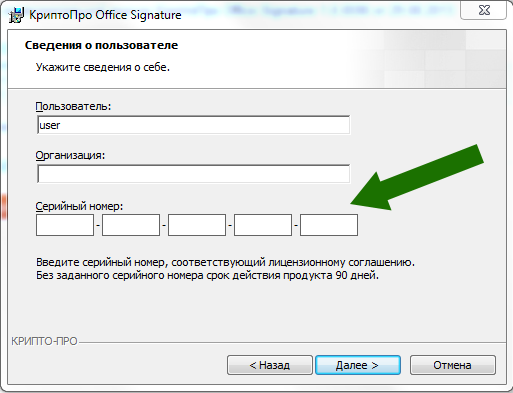
На этом экране вводим лицензионный ключ, который вы получили от нас по электронной почте после покупки КриптоПро Office Signature.
Шаг 2. Подписываем документ
После завершения установки, запускаем Word: можно или создать новый документ и сохранить его, или же открыть уже сохраненный документ. Помните, что подписать можно только сохраненный документ, и после подписания его нельзя редактировать.
Для того, чтобы подписать документ, нажимаем на кнопку Файл
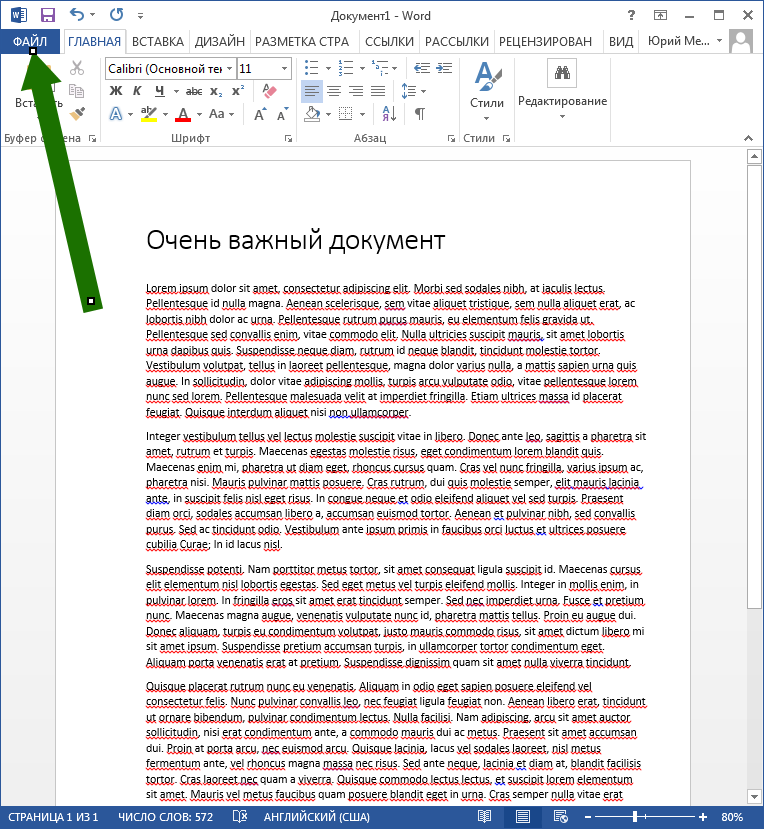
Выбираем категорию Сведения, а затем нажимаем на кнопку Добавить электронную подпись.
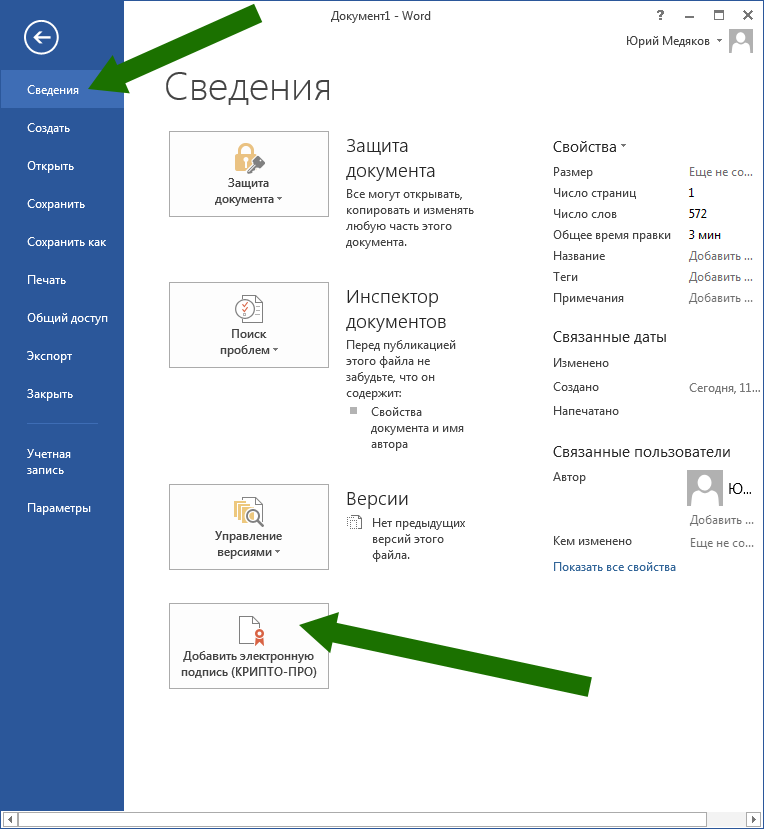
В появившемся окне можно заполнить поля Тип подтверждения и Цель подписания, но это необязательно. Важно обратить внимание на пункты Тема сертификата и Кем выдан. Там должен быть именно тот сертификат электронной подписи, которым вы хотите подписать документ. Если же там выбран неправильный сертификат, то нажимаем на кнопку Изменить - там будет возможность выбрать нужный.
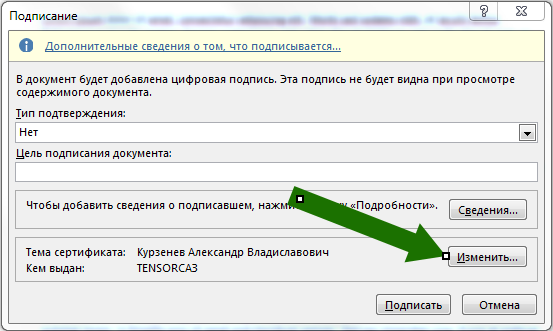
Помните, что здесь отображаются только установленные в систему сертификаты. Если у вас здесь ничего не отображается, то вам нужно установить ваш сертификат в систему.
На следующем шаге у вас может быть запрошен пин-код для вашего токена. Введите его. Если вы не знаете пин-код к своему токену, то попробуйте один из стандартных, которые приведены в этой статье.
Все, документ подписан.
Шаг 3. Проверка подписи
Проверить подпись очень просто. Достаточно открыть подписанный документ, и обратить внимание в строку статуса в нижней части окна.
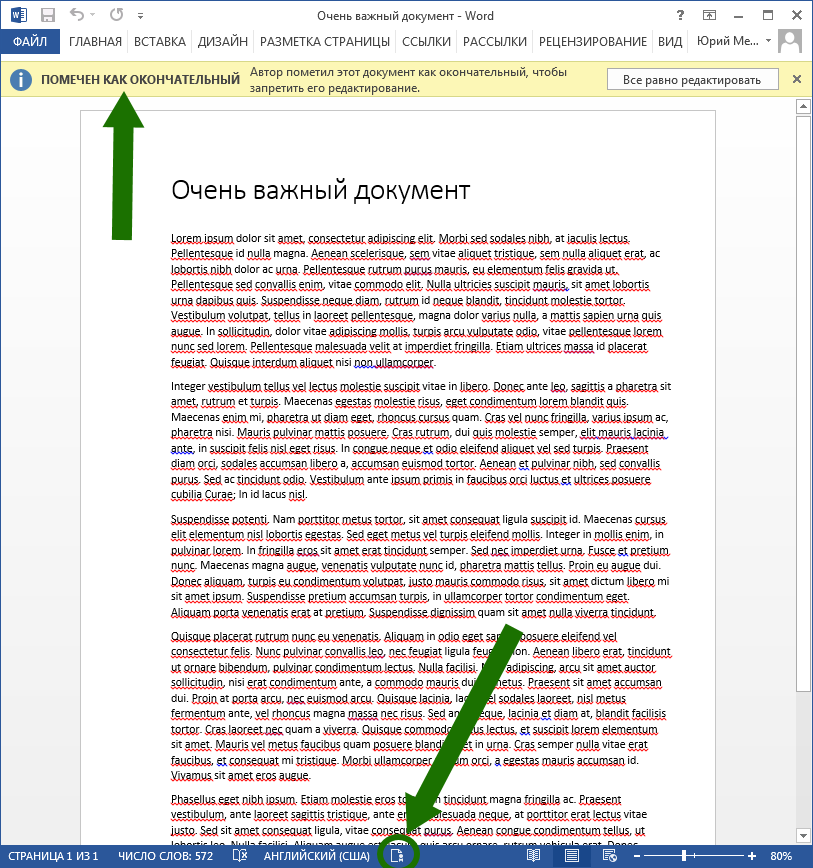
Там должен быть расположен специфический символ. В более ранних версиях office он выглядит так:
Этот символ означает, что документ подписан. Чтобы узнать, кто подписал документ, нужно на него кликнуть. Откроется вот такое окно:
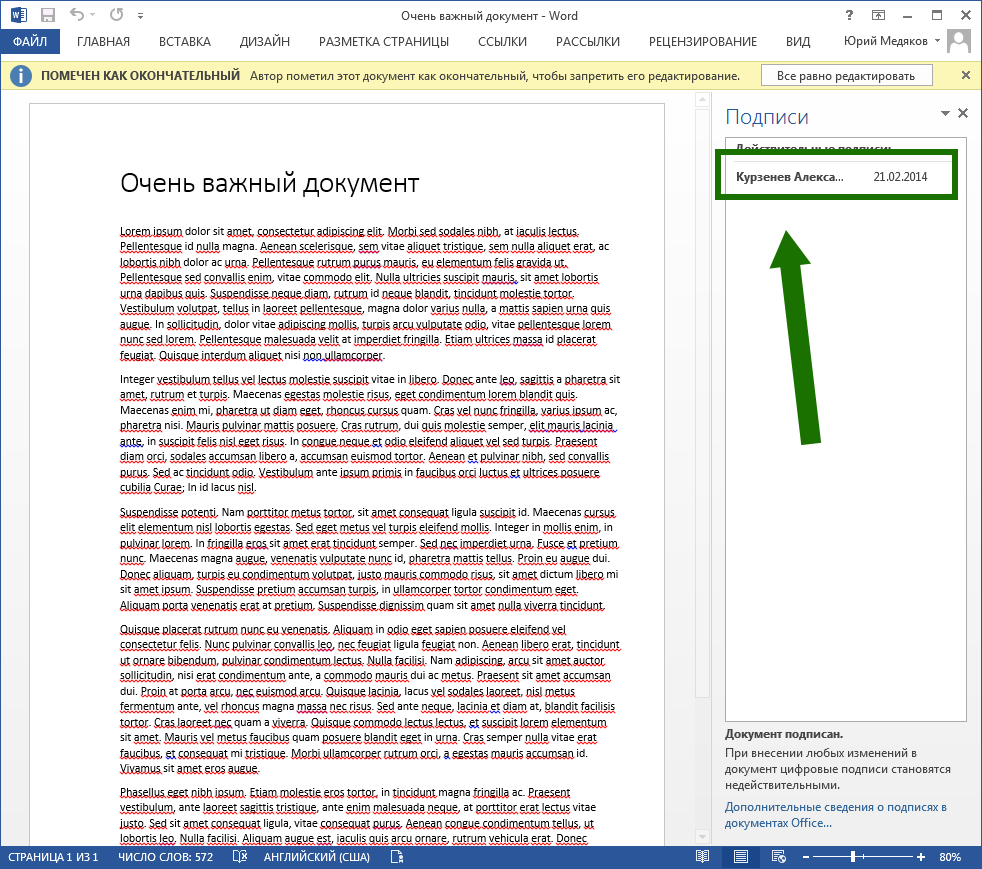
На этом все. Удачного подписания документов!
.png)






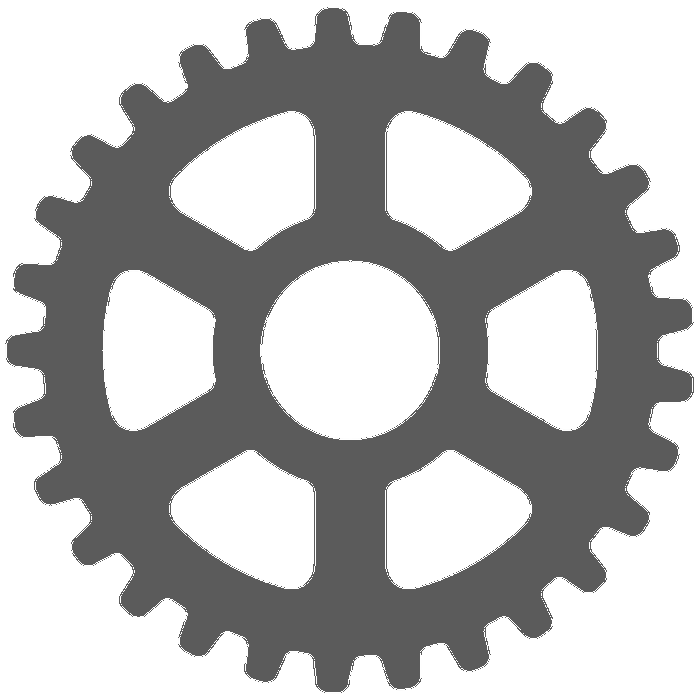

.png)
