Смирнова Мария
22 декабря 2015Как начать работать с ЕГАИС
Установка ПО разделяется на следующие этапы:
- Установка Единого клиента Jacarta
- Установка сертификата RSA на JaCarta
- Установка Универсального транспортного Модуля(УТМ) ЕГАИС
1 Установка единого клиентаJacarta
Скачиваем единый клиентJacarta, для этого переходим на сайт разработчика. Выбираем в списке Единый Клиент JaCarta и JaCartaSecurLogon и в открывшемся окне нажимаем Скачать файл
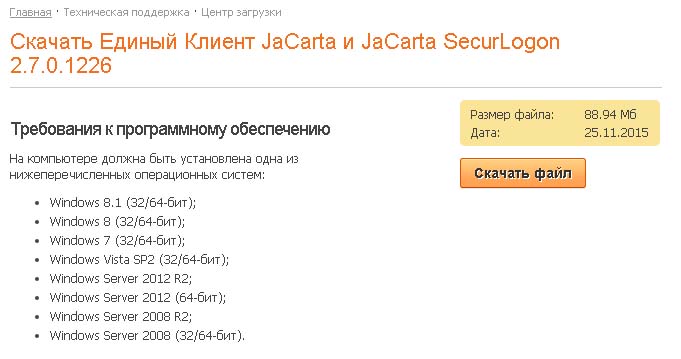
Скачанный файл распаковываем с помощью архиватора. В архиве находятся два файла для процессорной архитектуры x86 и x64, выбираем нужную, если сомневаетесь, запускайте любую. Программа сама подскажет, правильный ли вы сделали выбор или нет.
В течении установки программы ничего менять не нужно. Проходите все шаги с помощью кнопки Далее. Принимаете лицензионное соглашение.
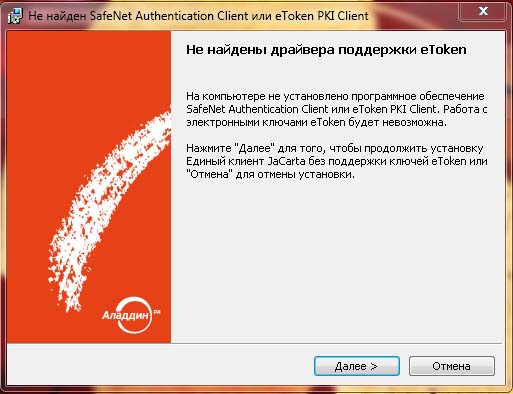
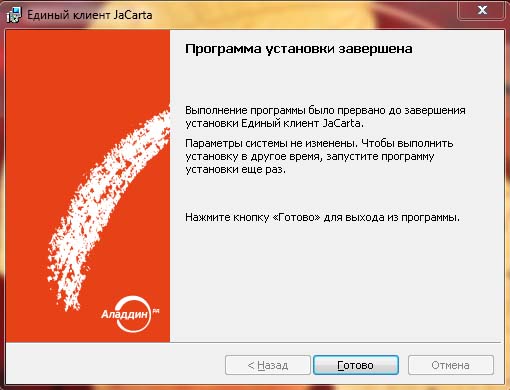
Установка Единого клиента Jacarta завершена. После установки обязательно перезагружаете компьютер.
2 Установка сертификата RSA
Перед установкой транспортного модуля убедитесь, что у Вас на компьютере установлена JaCartaи на ней записана Электронно-Цифровая подпись для доступа в ЕГАИС.Помимо сертификата ГОСТ который Вы приобрели вместе с носителем (JaCarta) через личный кабинет ЕГАИС нужно получить RSAсертификат.
Для этого заходим в личный кабинет.
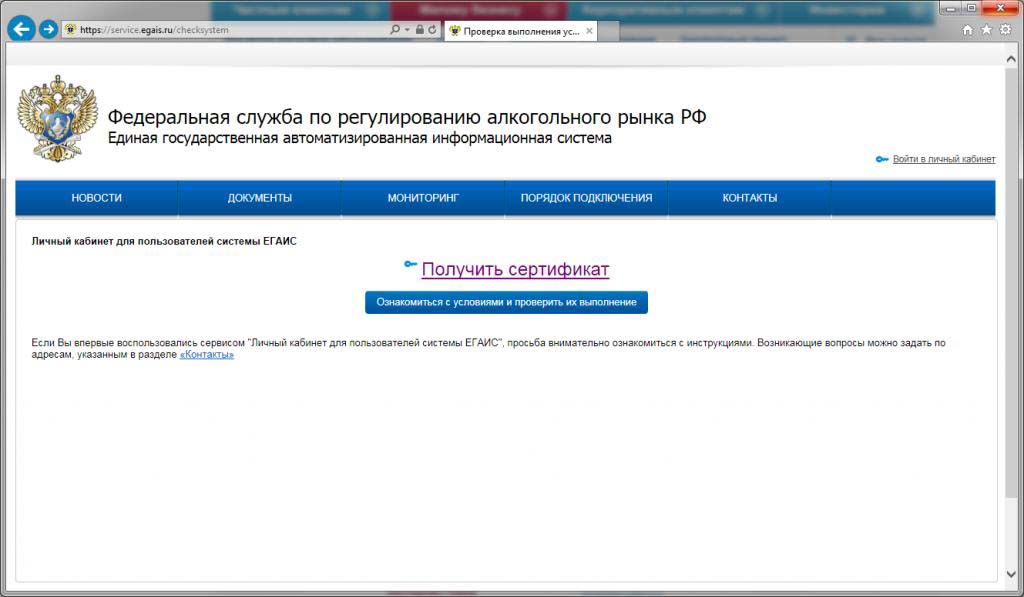
Нажимаем Ознакомиться с условиями и проверить их выполнение
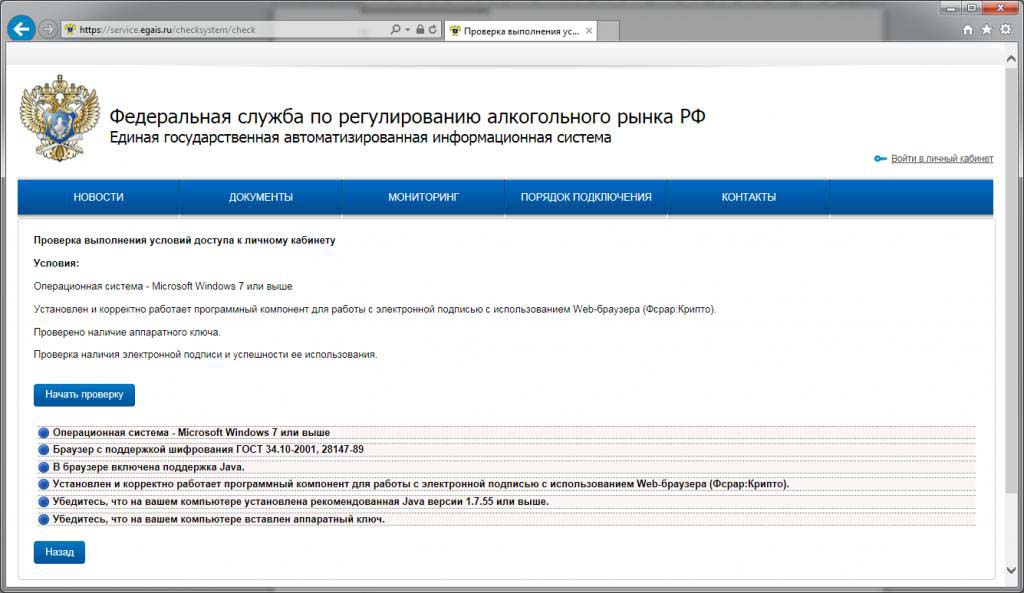
Нажимаем Начать проверку
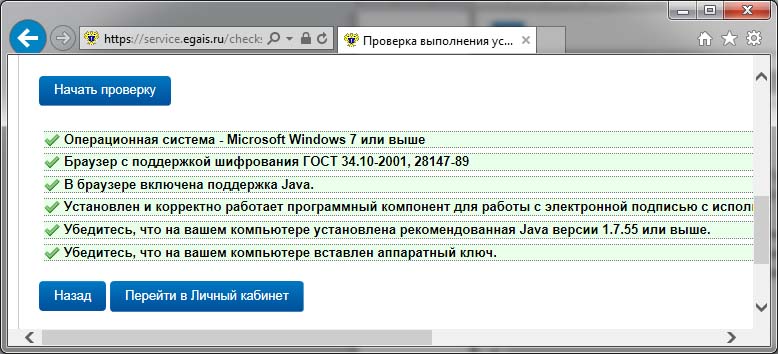
Если все выполнено успешно, напротив каждого шага будет стоять галочка. Если какие-либо шаги выполнить не удалось, будет выдана подсказка по исправлению.
Нажимаем Перейти в личный кабинет
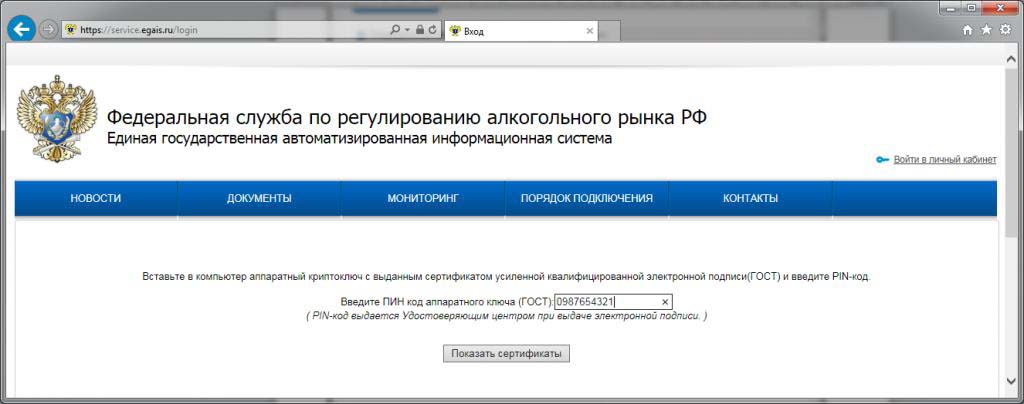
Вводим PIN-код пользователя для JaCartaГОСТ, по-умолчанию это 0987654321. Нажимаем показать сертификаты.
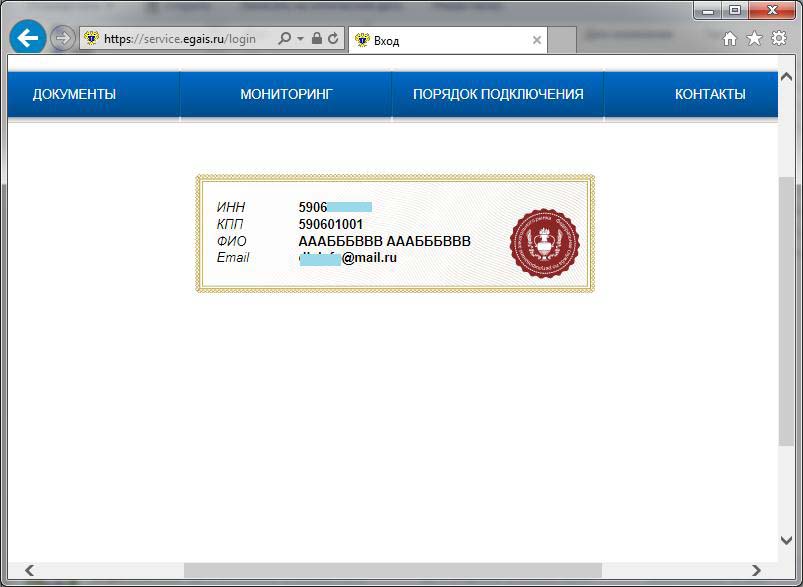
Выбираем сертификат и нажимаем на него.
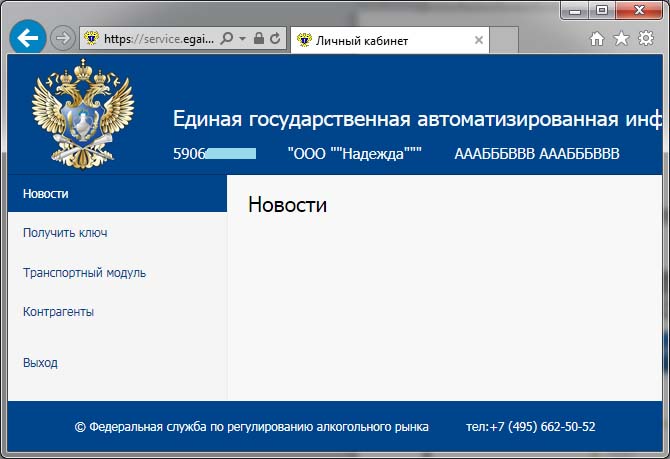
После того как мы попали в личный кабинет ЕГАИС, переходим в левом меню в раздел Получить ключ.
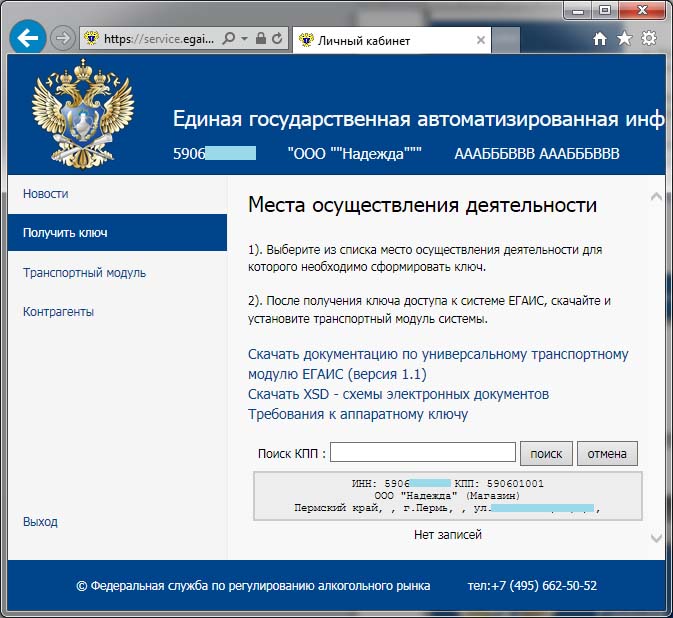
Выбираем обособленное подразделение и нажимаем Сформировать ключ. Если обособленных подразделений много можно воспользоваться поиском по КПП.
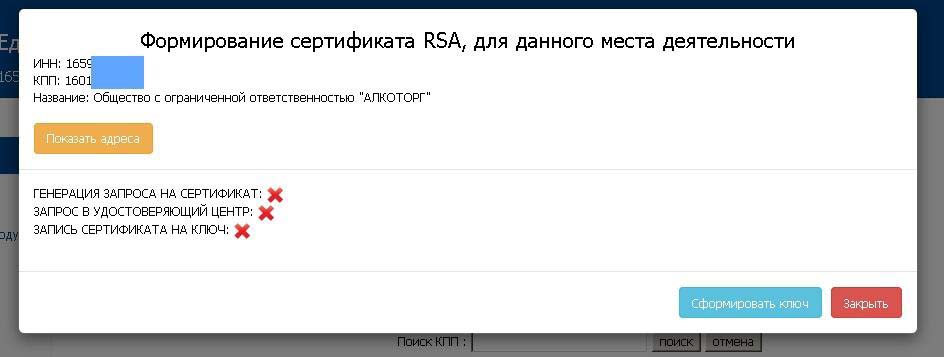
Нажимаем сформировать ключ.

Вводим пароль пользователя JacartaPKI. По-умолчанию это 1111111. Нажимаем подтвердить.
3 Установка УТМ ЕГАИС
Транспортный модуль ЕГАИС скачиваем здесь. Запускаем скачанный файл.
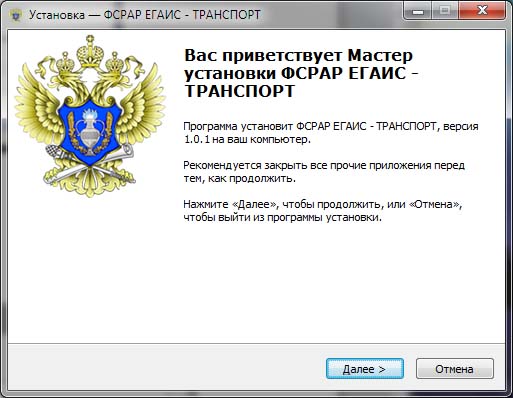
Нажимаем Далее Выбираем директорию для установки.
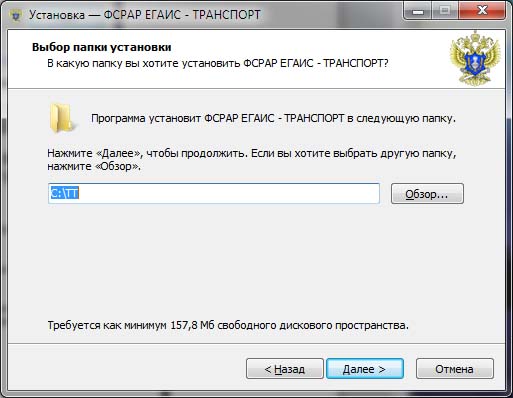
Нажимаем Далее.
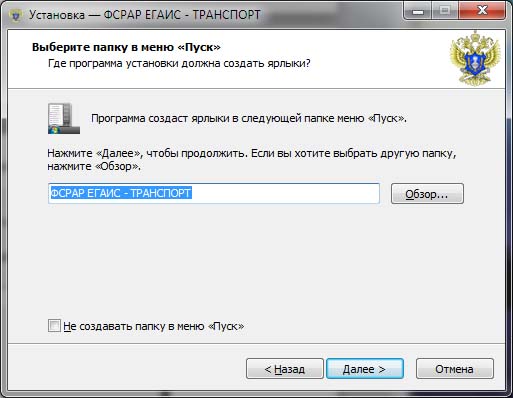
Нажимаем Далее
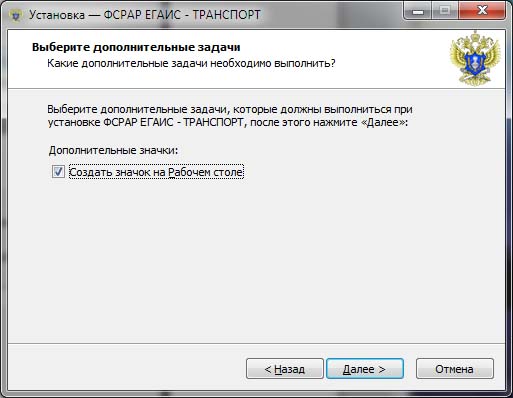
Нажимаем Далее
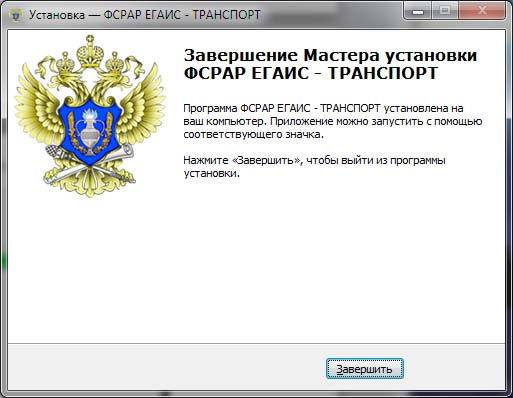
После окончания установки у вас появится следующее окно:
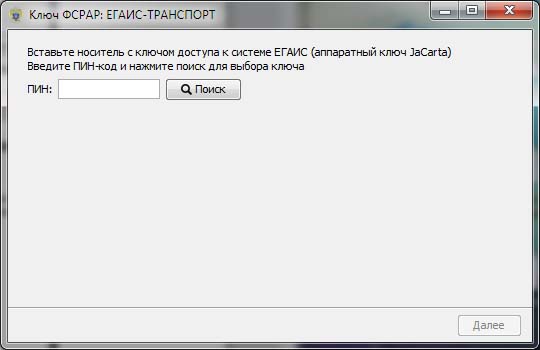
Вводим сюда пароль пользователя для JacartaPKI. По-умолчанию это 11111111.
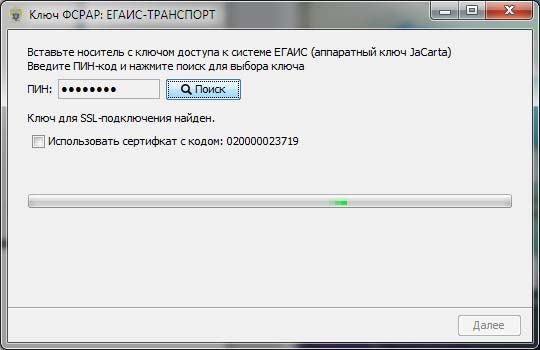
Выбираем доступный сертификат и нажимаем Далее
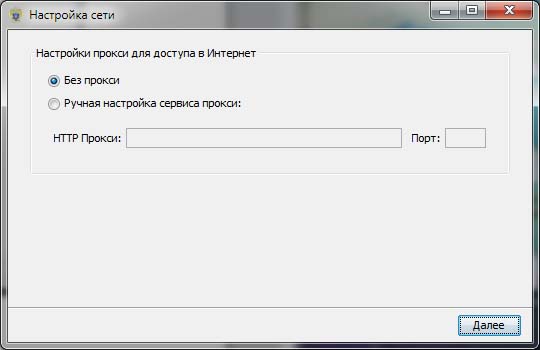
Вводим настройки для доступа в интернет, если используется прокси-сервер для выхода в интернет, указываем его настройки.
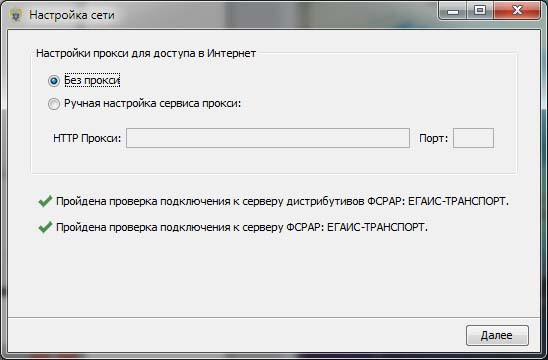
Если проверка доступа к серверам ЕГАИС прошла успешно нажимаем Далее
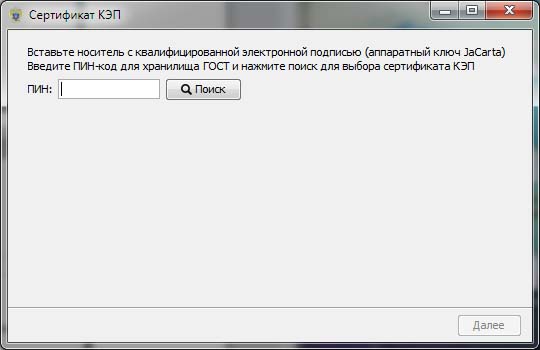
Теперь вводим пароль пользователя для Jacarta ГОСТ, по-умолчанию это 0987654321.
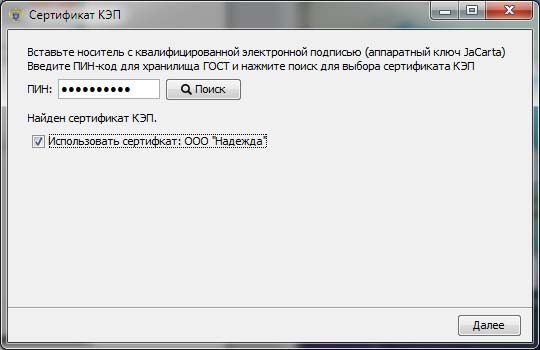
Выбираем доступный сертификат, нажимаем Далее

Ждем, когда завершится установка транспортного модуля.

После установки УТМ ЕГАИС опять необходимо перезагрузить компьютер.
.png)






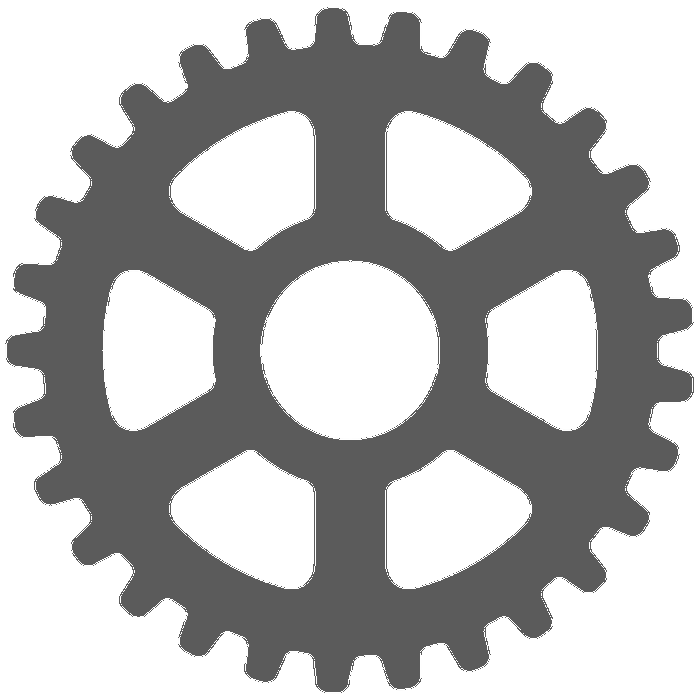
.webp)

